The best free software solutions for DICOM images
McKesson Radiology PACS Pocket Guide (full page version) March 5, 2015 /bm C: Users visk AppData Local Microsoft Windows Temporary Internet Files Content.Outlook 9OUWSKWB McKesson Radiology PACS Pocket Guide full page.docx Dual monitors: click on this bar on the right hand monitor (so the comparison study loads on the right.
- Medical professionals, medical facility employees 855.571.2100. Need help with SupplyManager? Accounts Receivable 800.453.5180.
- McKesson Radiology Station ™ Troubleshooting Guide. This guide is valid for McKesson Radiology ™ 12.2 service pack and expansion pack releases. The following sections describe how to troubleshoot messages that may be displayed while you are installing, upgrading, or starting McKesson.
Sometimes it's useful to be able to view and manipulate medical images such as X-rays, CT or MRI scans on your own PC, laptop or tablet. This is particularly important when preparing teaching files or practising for your radiology exams. Finding a good free DICOM viewer can be tricky, especially as there are so many options out there. We have tested may different applications (so you don't have to) and the following are our best picks. We grouped them according to the operating system used because unfortunately there aren't any free viewers that run on both!
A popular software for radiologists working in the UK is currently a programme called 'Horos'. This is a free open source version of the software used by the Royal College of Radiologists for the viva part of the Final FRCR 2B exam, so obviously it makes sense to use it for teaching as well. This programme is only available on Apple computers, hence why so many radiologists own MacBooks.
There is a paid version of Horos called 'OsiriX MD', which is produced by Pixmeo, however it is expensive so not ideal for basic teaching purposes, although has great functionality. Pixemo also produce a free demo version called 'OsiriX Lite', however there are major limitations placed on this including pop-ups asking you to upgrade to the paid version, performance restrictions, image viewing restrictions and inability to edit the meta-data attached to DICOM images - for example you can't easily re-order series within a study, which may be important if you are preparing cases for teaching or examinations. It is for these reasons that we do not list OsiriX Lite in our recommendations.
- The OsiriX UK user group are a group of Radiologists in the UK who are keen on digital radiology education and use OsiriX/Horos for teaching. The aim is to achieve a nationally agreed consensus on how cases are collected, organised and used for teaching and examination and thereby achieve a collective common ground/platform/standard for radiology education across the country. The resources on this site are amazing so we recommend you visit it now!
Software for Apple MacOS
Radiology Cafe's top pick:
Main features
- Intuitive user interface and customisable toolbars
- 64-bit
- Advanced manipulation and measurement tools
- Multi-planar reconstruction (MPR) with thick slab (Mean, MIP, Volume Rendering)
- 3D MIP, 3D Volume rendering, 3D surface rendering
- Image fusion for PET-CT & SPECT-CT
- Reads and displays all DICOM files
- DICOM Editing
- OsiriX migration assistant
- Separate iOS app to view DICOM on mobile devices (requires iOS 13.0 or later)
System requirements
- OS: MacOS 10.11 or later
Horos should run on any Mac brought within the last 3 years.
Why we like it
We really like Horos as it is a free open source version of the same software as that used by The Royal College of Radiologists for the viva part of the final FRCR (Part B) exam. Becoming familiar with Horos will help radiology trainees when preparing for this exam. Horos is easy to use and as a full 64-bit medical image viewer for Mac there is a huge amount of functionality contained within. It is updated regularly. We believe Horos is the best free DICOM viewer for Apple MacOS.
Interestingly, Horos is named after the Egyptian god Horus, son of Osiris and Isis. Horos is a based on OsiriX (a similar paid-for medical viewer), named after Osiris. The developers obviously appreciate Egyptian and greek mythology!
Visit the Horos website to download the Horos DICOM viewer!
- There is a useful Mac plug-in for Horos that allows you to quickly upload selected studies / images to Radiopaedia, a free educational radiology resource with one of the web's largest collections of radiology cases and reference articles.
- User guide and installation guide:
https://radiopaedia.org/blog/radiopaedia-plugin-for-horos-osirix
Software for Microsoft Windows
Radiology Cafe's top pick:
Main features
- Simple and intuitive interface with full-screen mode
- Standard manipulation and measurement tools
- Browse several series concurrently in multiple windows with automatic synchronization between series and cross reference lines in series with different image planes
- Display of dynamic sequences/series (CINE)
- Multiplanar Reconstruction (MPR)
- Fusion of series with different modalities (e.g. PET-CT) or different protocols (e.g. MRI T1/T2–DWI)
- Huge range of DICOM file types supported and support for DICOM overlays
- Export DICOM files to JPEG, BMP and WMV.
- Copy and paste directly into Word or PowerPoint documents
- Read DICOM studies from CD/DVD/BluRay disks and local or network folders
- Asynchronous reading (browse images while they are being opened)
- Multi-core and multi-processor support, and advanced memory management system which facilitates concurrent opening of studies with thousands of images
- Universal installer (32 and 64-bit)
- Multilingual interface (>20 languages)
- Multi-touch support
more feature details..
System requirements
- OS: Windows 10/8.1/8/7/Vista/XP (SP3)
- Processor: Intel or AMD 1GHz or faster (multicore Intel processor recommended)
- Memory: 512MB of RAM (2GB recommended)
- Hard Disk Space: 9MB of available hard-disk space for installation; additional free space required for image caching
- Screen Resolution: 1024x768 minimum
Why we like it
We really like RadiAnt as it is free, simple, easy to use and very fast. Watch this YouTube demonstration video to see RadiAnt in action. It is downloaded as a single compact application with an installer size of approximately 5MB. The application can even run directly from a USB stick! This basic DICOM viever does all the things you would expect and is perfect for revision purposes for radiology trainees.
Visit the RadiAnt website to download the RadiAnt DICOM viewer!
Radiology Cafe's one to watch:
Main features
- Designed mainly for CT and MR DICOM modalities
- 3D reconstruction and volume rendering
- Multi-planar and oblique slicing
- Easily anonymize and de-identify patient scans
- Fast surface extraction and export to STL and PLY formats
- Load DICOM data directly from PACS, CD/DVD, USB or local computer
- Patient search to locate patient data on your PACS
- Loads common non-DICOM file formats: NifTi (.nii), Visualization Toolkit (.vtk), and ANALYZE (.hdr)
- Window/level (brightness and contrast) presets
- Screen capture
- Axis-aligned cropping with context
- Side-by-side comparative assessment
more feature details..
System requirements
- OS: Windows 10/8.1
- Processor: Intel i3 or AMD Ryzen 3 (64-bit CPU for data sizes over 100MB)
- Memory: 8+ GB of RAM
- Hard Disk Space: 1GB of available hard-disk space for installation; additional free space required for image caching
- Screen Resolution: 1920x1080 or better
Why we like it
We like Pro Surgical 3D as it is fast and easy to use. Although it is designed for surgeons, it's easy to view patient scans quickly. It works well with studies on CD/DVDs, USB sticks and local DICOM files.
Visit the Pro Surgical 3D website to download the Pro Surgical 3D DICOM viewer!
Online Software
Radiology Cafe's top pick:
Main features
- Unlimited cloud storage space to store medical images
- Multi-platform (Windows, MacOS, Linux, IOS, and Android) Support
- Upload, store and view DICOM files
- Fast Cloud DICOM imaging loading
- Automatic synchronization of compatible series with showing cross-reference lines
- Standard measurement tools
- Multiplanar Reconstruction (MPR)
- View DICOM metadata
- Share, tag and comment on cases with other professionals
- Enter custom descriptions to cases
- WebGL browser rendering
- PACS integration using the Collective Minds® Proxy
- One click case upload using the Collective Minds® Proxy
more feature details..
System requirements
- The following operating systems and internet browsers are supported:
- Windows: Google Chrome, Mozilla Firefox
- Mac OS: Apple Safari, Google Chrome
- Linux: Google Chrome
- iOS: Apple Safari, Google Chrome
- Android: Google Chrome
Why we like it
We really like Collective Minds Radiology as it is a bit different to other sites. It's a radiology collaboration service and centered around sharing cases with other professionals for expertise, advice or teaching. It is free with unlimited storage, easy to use and fast. As it is cloud based, you can access it on pretty much any device. The service is restricted to medical professionals and sharing can be done to specific groups e.g. your hospital community. The ability for users to comment and tag images is particularly unique and great for learning and teaching.
Visit the Collective Minds website to use the Collective Minds Radiology viewer!
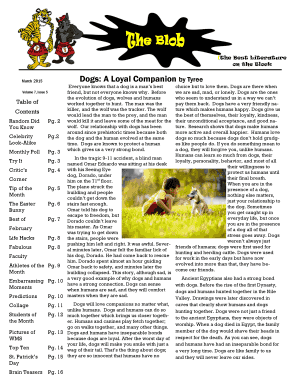
Radiology Cafe's alternative recommendation:
Main features
- Free 50GB cloud space to store medical images and clinical documents
- Multi-platform (Windows, MacOS, Linux, IOS, and Android) Support
- Upload, store and view DICOM files
- Upload, store and view non-DICOM clinical documents which are in PDF, BMP, PNG, JPG, MP4 and AVI formats
- Automatic synchronization of compatible series with showing cross-reference lines
- Standard measurement tools
- Ability to anonymize patient data before uploading
- Share patient images with doctors, medical groups, and patients by sending a viewing link and password
- Organize patients into folders and enter custom descriptions to them
- Multiplanar Reconstruction (MPR)
- Maximum Intensity Projection (MIP), Minimum Intensity Projection (MinIP), Average Intensity Projection (AvgIP)
- 3D Reconstruction
- PET-CT, and PET-MR fusion
- Create user groups and manage user Authorizations
- Recycle Bin to prevent accidental deletion
more feature details..
System requirements
- The following operating systems and internet browsers are supported:
- Windows: Google Chrome, Mozilla Firefox
- Mac OS: Apple Safari, Google Chrome
- Linux: Google Chrome
- iOS: Apple Safari
- Android: Google Chrome
Why we like it
We really like PostDICOM as it is free (up to 50GB online storage), simple, easy to use and fast once the DICOM images are uploaded. As it is cloud based, you can access it on pretty much any device. This DICOM viever does all the things you would expect and is great for sharing studies.
Visit the PostDICOM website to use the PostDICOM viewer!
So there you have it!
Radiology Cafe's 'top pick' and 'one to watch' free DICOM viewers for Microsoft Windows, Apple MacOS and online. Please send us your suggestions for other great free DICOM viewers!
Install OsiriX as a PACS server
What is PACS server?
Mckesson Mri Viewer
A PACS (Picture Archiving and Communication System) server is a computer for the short- and long-term storage, retrieval, management, distribution and presentation of medical images. Medical equipment can automatically store the medical images on the PACS server. Other computers, equipped with OsiriX, can store and retrieve images directly from the PACS server.
You can use OsiriX as a PACS server with these benefits: Nexus 2 elicenser.
- Based on OsiriX DICOM engine and Database (SQLite) engine
- Unlimited number of simultaneous clients
- Manage your PACS through OsiriX GUI
- Fully compatible with Mac hardware and software
- Fully compatible with DICOM protocol (C-Move, C-Store, C-Find, C-Get, WADO)
- Seamless integration with any DICOM viewers, through the DICOM protocol
- Web access through built-in web server, built-in HTML5 viewer compatible with any OS
- Expansion: write your own plugins to extend the integration with any protocols/systems, including EMR, RIS or HIS.
Mckesson Pacs Viewer For Mac Windows 10
Introduction
Typically a PACS network consists of a central PACS server which stores a database containing the images, and of multiple clients that can retrieve and display these images on medical imaging software. The images are stored in DICOM format. The modalities (MRI, CT, PET, Ultrasounds, …) send the images to the PACS Server by using a DICOM 'push' (DICOM C-Store). The server and the clients communicates by using the DICOM protocol (DICOM C-Store, WADO or Query & Retrieve). The clients display the images by using a medical imaging software: a DICOM viewer.
Each computer in a DICOM network are identified by their network address (IP address), a communication port (TCP/IP port) and a name (AETitle): each computer is a DICOM Node in the DICOM network. IP address, TCP/IP port number and AETitle is the information required to connect each DICOM Node to the DICOM network. These informations can be found in the Preferences > Listener window in OsiriX.
Hence, to build a PACS, you need:
- A PACS Server: a computer with a lot of hard disk space and a PACS Server software. The PACS Server software needs to be robust, working flawlessly 24/7, with a powerful database engine, capable of storing millions of DICOM images.
- PACS Clients: computers with a DICOM viewer software, like OsiriX. These PACS Clients can query and retrieve the DICOM images from the PACS server, by using the DICOM network protocol (DICOM C-Move, C-Store, C-Get, C-Find, WADO, …).
The important qualities of a DICOM viewer are:
- Fast transferring time (only limited by the network bandwidth)
- Fast loading time to be able to load and browse 1'000 images in less than few seconds
- Complete DICOM protocol supports to handle all different types of DICOM images
- Powerfull 2D imaging functions to analyze the images (ROIs, window levels, zooming, ….)
- 3D post-processing functions to view the datasets in volume rendering, MPR or MIP
- Image fusion support to multi-modal modalities like PET-CT, PET-MR, SPECT-CT studies
PACS Network architecture (Q&R = DICOM Query & Retrieve protocol):
Multiple Modalities, a PACS Server, and multiple PACS Clients (PACS Workstations / DICOM Viewers)
To build our PACS network, we will use OsiriX (always use the last available version!), as the DICOM viewer, and as the PACS server.
Set-up
Hardware
- For the PACS Server: choose a MacPro with 4TB of storage to store up to 25 millions of CT images. We highly recommend a RAID system: for example, you can install 4 identical hard disks in the MacPro, and format them as a RAID 5 system. You'll have faster performances, and a more secure system (no data are lost if a drive fails). You can also use an external RAID system, connected through FireWire or Thunderbolt for best performances (Promise VTrak, Promise Pegasus, LaCie RAID towers).
- For the PACS Clients: choose iMac or MacPro, depending if you need to do 3D post-processing or only 2D viewing. If needed, connect a Medical monitors (Totoku, Eizo, …). A SSD is highly recommended for best performances when loading the images. Select at least 8GB of RAM.
- Build your network on a 1GB or faster Ethernet hardware. Select high performances active routers.
Software
- For the PACS Server: we will use OsiriX MD with specific settings.
- For the PACS Clients: we use OsiriX MD.
Set-up of OsiriX as a PACS server
Use OsiriX MD for best performances, and unlimited performances.
We want to be sure that your PACS server will be also running:
- In OS X preferences, activate automatic restart after a power failure (Energy Server, Power tab, 'Start up automatically after a power failure')
- In OS X preferences, select automatic log-in (Users & Groups, Login Options, Automatic login)
- We want to be sure OsiriX is always running (after a computer restart or crash). We will create a LaunchAgent file. You can uses Lingon to easily create an always-up setting (select At Login and Keep running).
- We want to be sure OsiriX is always responsive (Spinning Beach Ball of Death). We will install a small software running as a different process: it will test if OsiriX is alive and responsive. It uses the built-in Web server and the XML-RPC interfaces of OsiriX to send tests to the database: hence be sure to activate them in OsiriX preferences. If OsiriX doesn't answer to the requests, this software will kill OsiriX, allowing it to restart (thanks to the LaunchAgent settings). For the Web server address, use 'http(s)://localhost:XXXX/testdbalive', and for the XML-RPC interface, use 'http(s):localhost:XXXX'. This software is available here. (Be sure that this software is always running by creating a LaunchAgent for it – see previous paragraph).
- Activate the 'Server mode' in OsiriX. This mode will hide the GUI, and OsiriX will never present a blocking window to the user (nobody will look at the server monitor to click the 'OK' button…). Go to OsiriX Preferences > Listener, Server mode.
Set-up OsiriX as a PACS Client (DICOM Viewer)
To be able to Send or Retrieve an exam from/to your new PACS Server, you need to declare it on each PACS Clients:
Run OsiriX, select Preferences > Locations and add your DICOM PACS Server informations (upper table):
There are several protocols for a DICOM viewer to retrieve images from a PACS server (OsiriX is compatible with all these protocols):
- C-MOVE. This protocol REQUIRES to declare each DICOM viewer on the PACS server (see below). Most DICOM viewers are compatible with this protocol.
- C-GET. This protocol doesn't require to declare the DICOM viewer on the PACS server. Only few DICOM viewers support this protocol.
- WADO. This protocol doesn't require to declare the DICOM viewer on the PACS server. Only few DICOM viewers support this protocol. This protocol is extremely fast when using OsiriX as a DICOM viewer or a PACS server. We highly recommend to use it, if possible.
Add PACS Clients (DICOM Nodes) on your PACS Server, if needed (C-MOVE protocol): You can find the DICOM Node informations of your OsiriX workstation in the Preferences > Listener window.
Exchange images between OsiriX PACS server and OsiriX clients
If you want to retrieve specific studies from your PACS server, you can now open the Query & Retrieve window in OsiriX:
Select the source, enter a patient's name and click Query.
Mckesson Cd Viewer
You can also send new studies from OsiriX to the PACS Server by using the DICOM Send function of OsiriX.
Conclusion
You just created and installed a complete PACS Network: PACS Server and PACS Workstations. To go further, you can now deploy the OsiriX built-in Web server or the PACS On-Demand features:
Problems? Support?
Are you looking for a 24/7 experts support to manage your PACS network and your OsiriX workstations?
Check our partners area.
